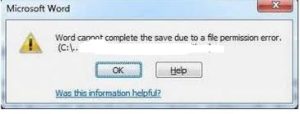Word experienced an error trying to open the file
Errors like “cannot save due to file permission error”, “Word experienced an error trying to open the file” & ”
word cannot save or create this file” are common in MS word. Often it is found that user can not save their file due to above mentioned errors.
Word cannot complete the save due to a file permission error:
Whenever, user tries to save file or tries to update or edits his file such error occurs. Following problems may cause occurrence of this error:
- If the user previously saved the file as “read only” then next time contents of such file can not be modified at later stage.
- Problem is due to permission error on network.
- User is trying to access such file which is not authorized to access by the Network admin.
- If the window search is enabled then this error may occur.
- Another, possible issue is that user has installed multiple antiviruses soft wares.
- There may be conflict in apps.
Usually, for every software malfunctioning errors, there may be several fixes and solutions. Every, such fixes and solutions are not a remedy for every single user. However, only a specific or general solution may be good and problem solver for all. Here some remedies are given for this word error.
Tips and tricks to fix Ms Word file permission error.
- At first open ‘Save As’ dialogue box in Ms word and try to save faulty file at a new destination/folder.
- Secondly, before editing check file permission attributes and remove read only attribute.
- Obtain permission from your network administrator to save your files, if you do not have sufficient permission to edit files while working in network environment.
- Thirdly, it is better to disable Windows Search service – Go to Start -> Click on Run -> Type services.msc -> locate Windows Search and double click on it -> Then click startup type -> select Automatic (Disabled) -> apply.
- Fourthly, uninstall more than one antiviruses which are installed on your desktop or PC.
- Lastly, make a back up folder and minimize auto saving time from ms word option to save data automatically.
You may like to visit:
The benefits of using a word processor
How to use sum function in MS excel
How to insert header and footer in excel
Microsoft office 2013 tutorial | Tips and tricks for Microsoft office 2013